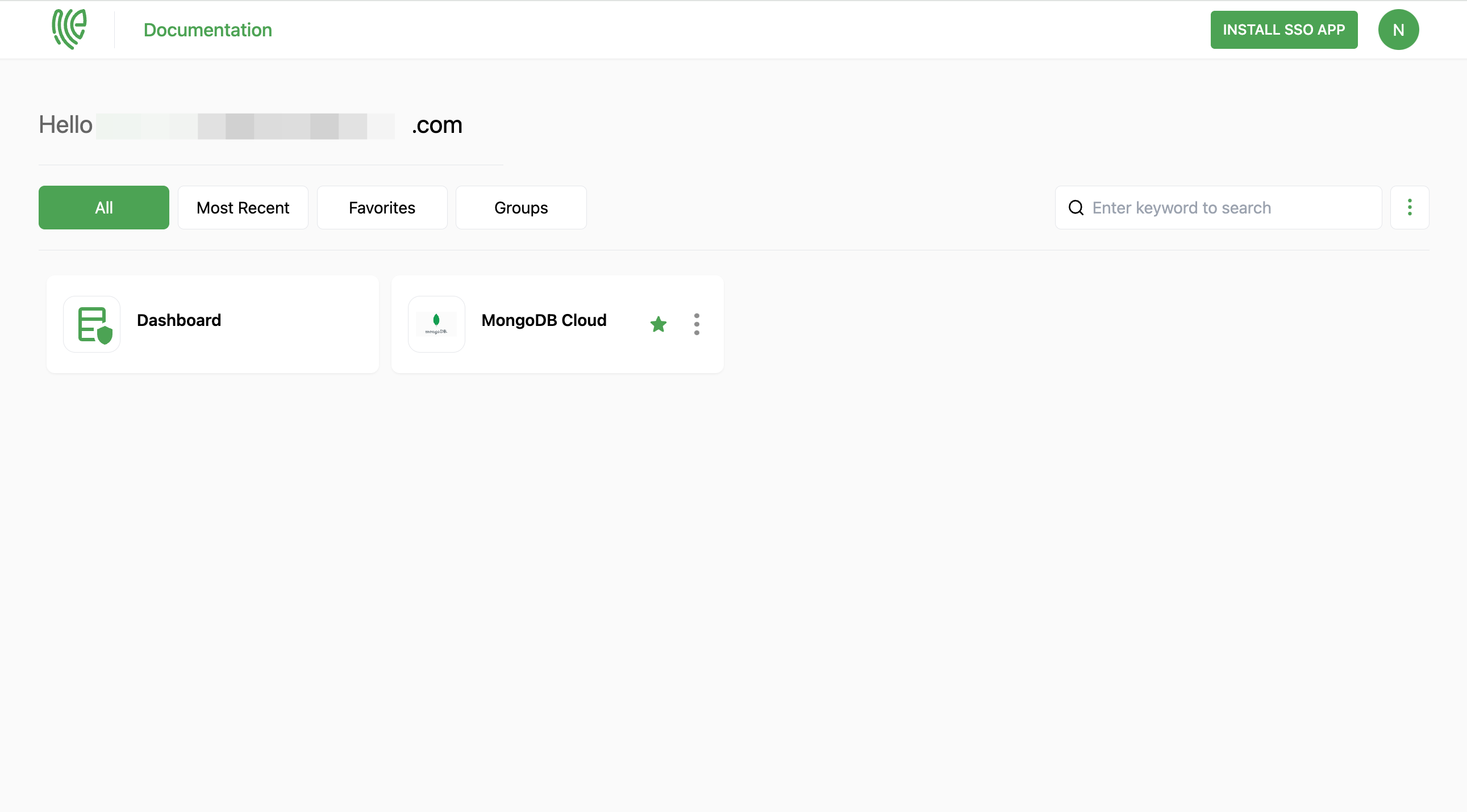MongoDB Cloud
MongoDB Cloud encompasses a suite of cloud-based services and products provided by MongoDB, Inc., facilitating the deployment, management, and scaling of MongoDB databases in cloud environments.
You must have an account in MongoDB Cloud.
1 Go to Dashboard > Marketplace > SSO Integrations.
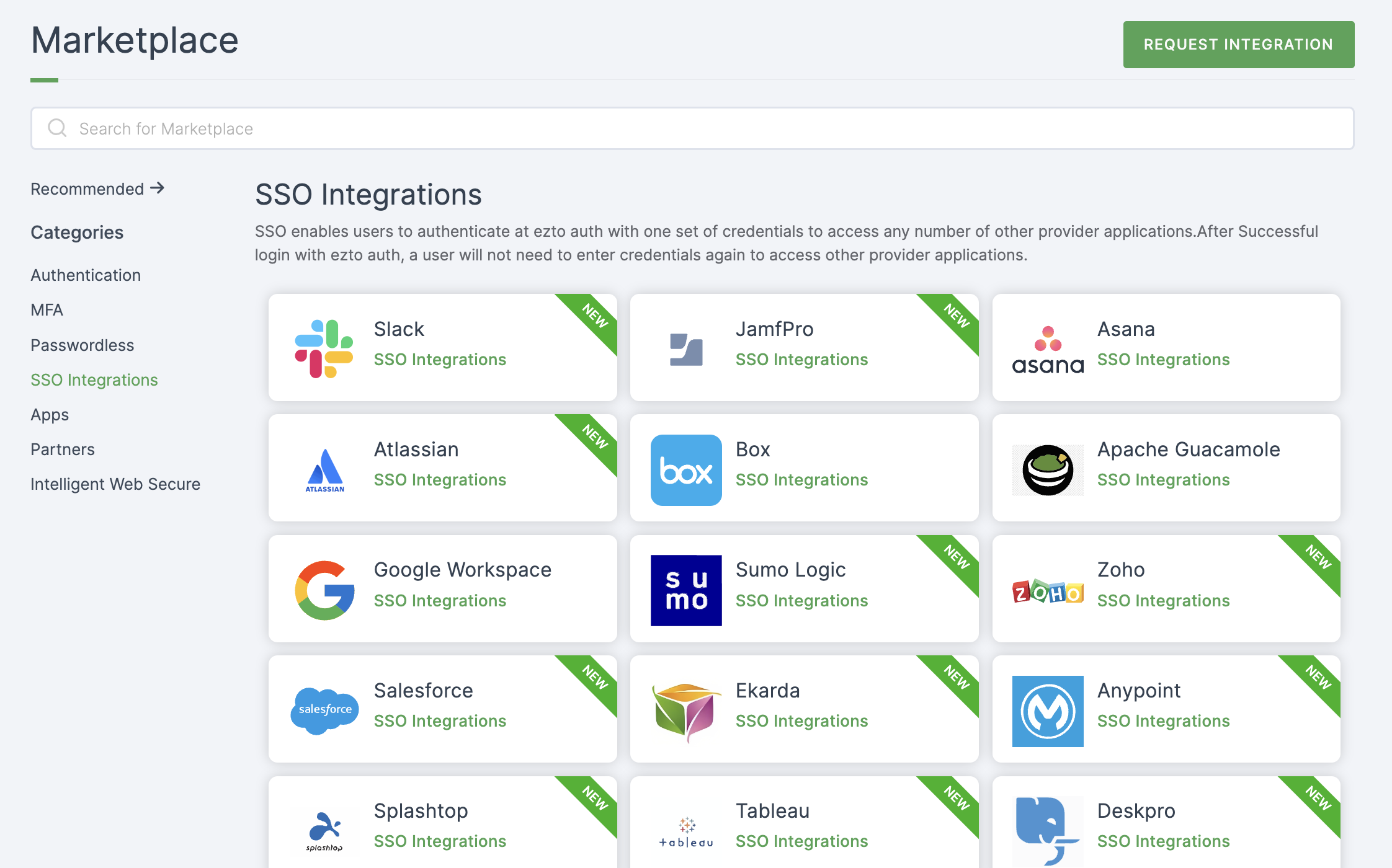
2 Select MongoDB Cloud from the list.
3 You'll land on the overview page, with an additional tab: Installation (providing a step-by-step installation guide).
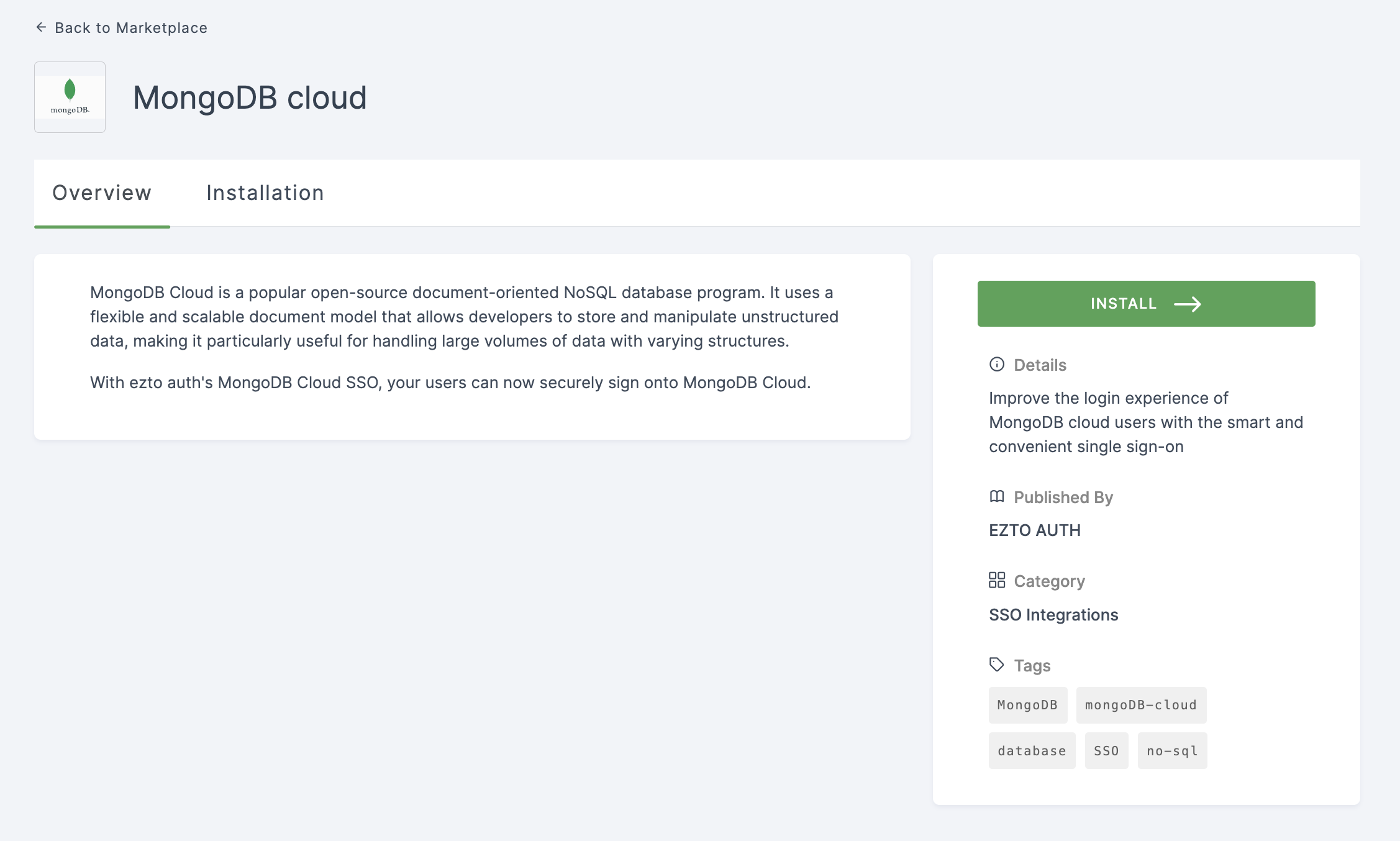
4 Click on INSTALL.
5 Provide a descriptive Name.
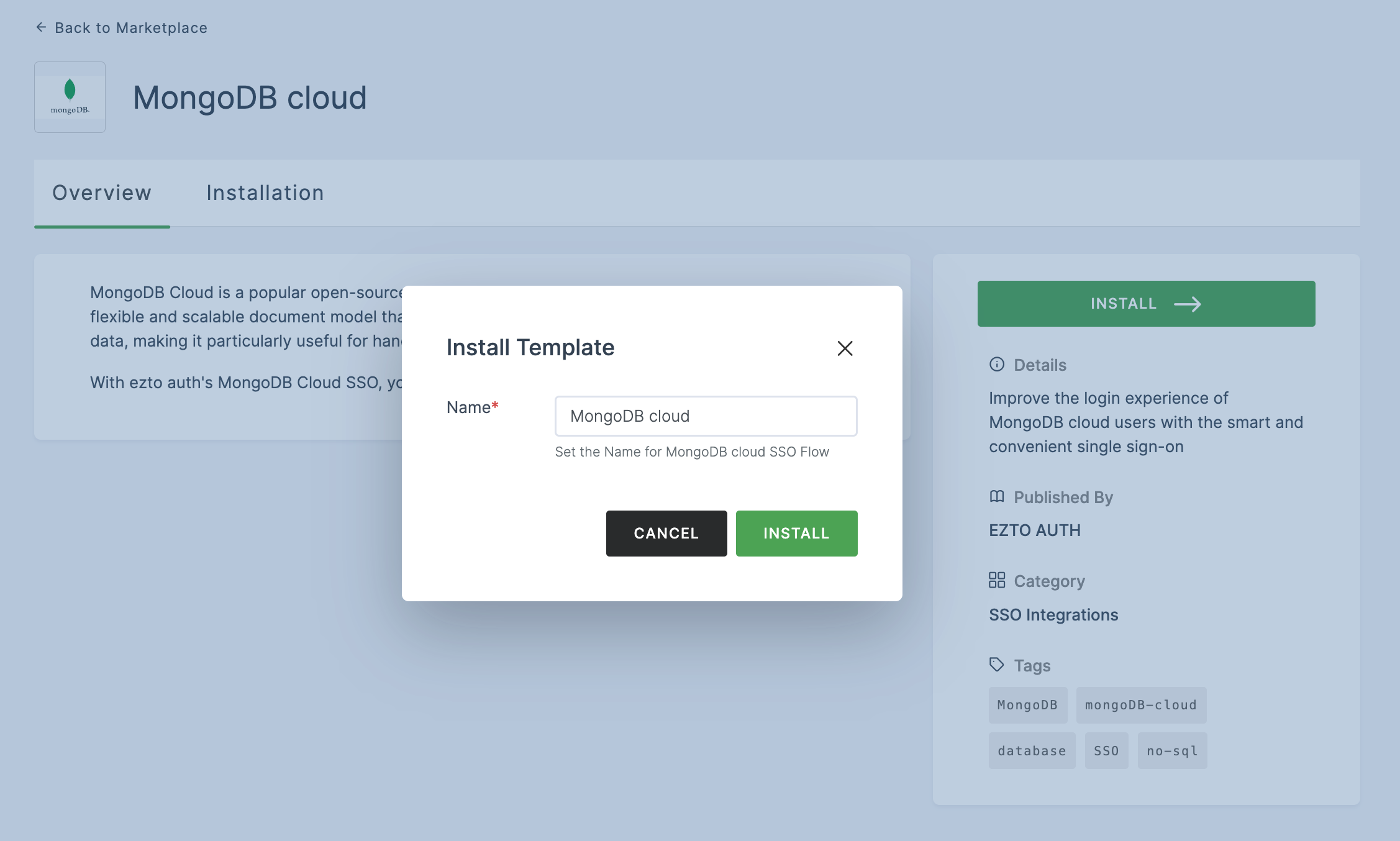
6 Click on INSTALL.
7 Navigate to your MongoDB Cloud dashboard.
8 Click on the settings icon.
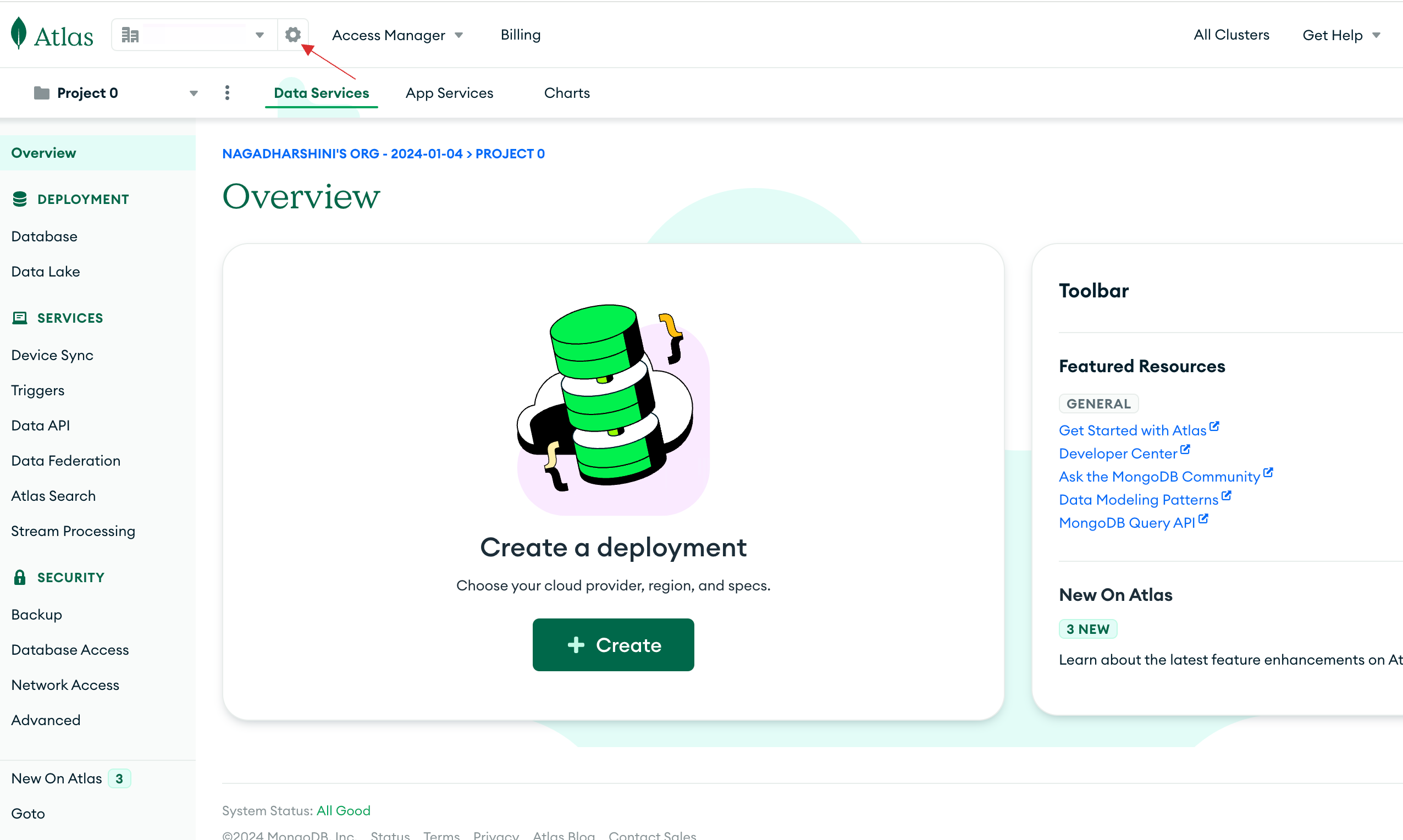
9 Under Federated Authentication Settings, click on Open Federation Management App.
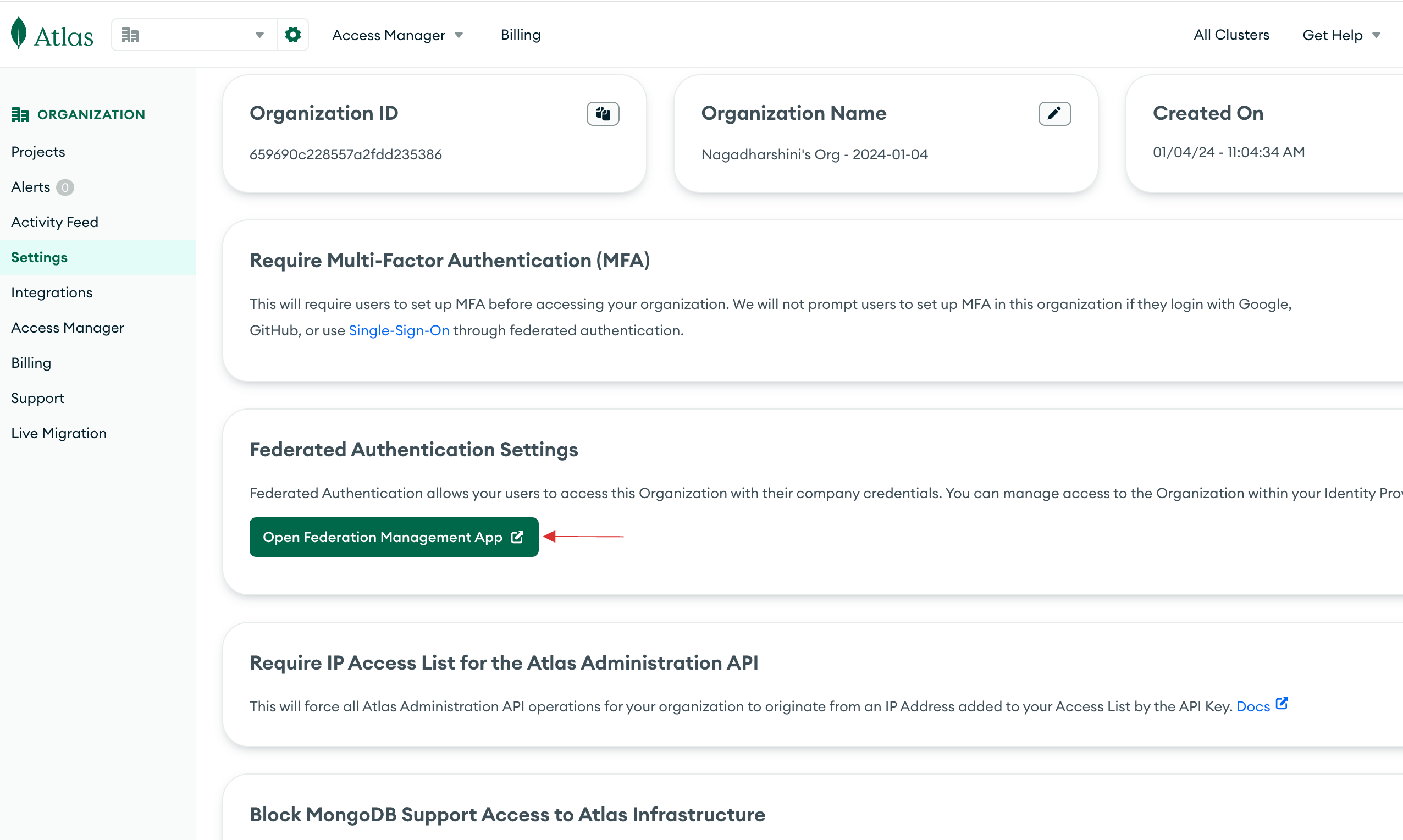
10 Verify your domain with MongoDB Cloud.
11 Naviagate to Identity Providers, click on Setup Identity Provider.
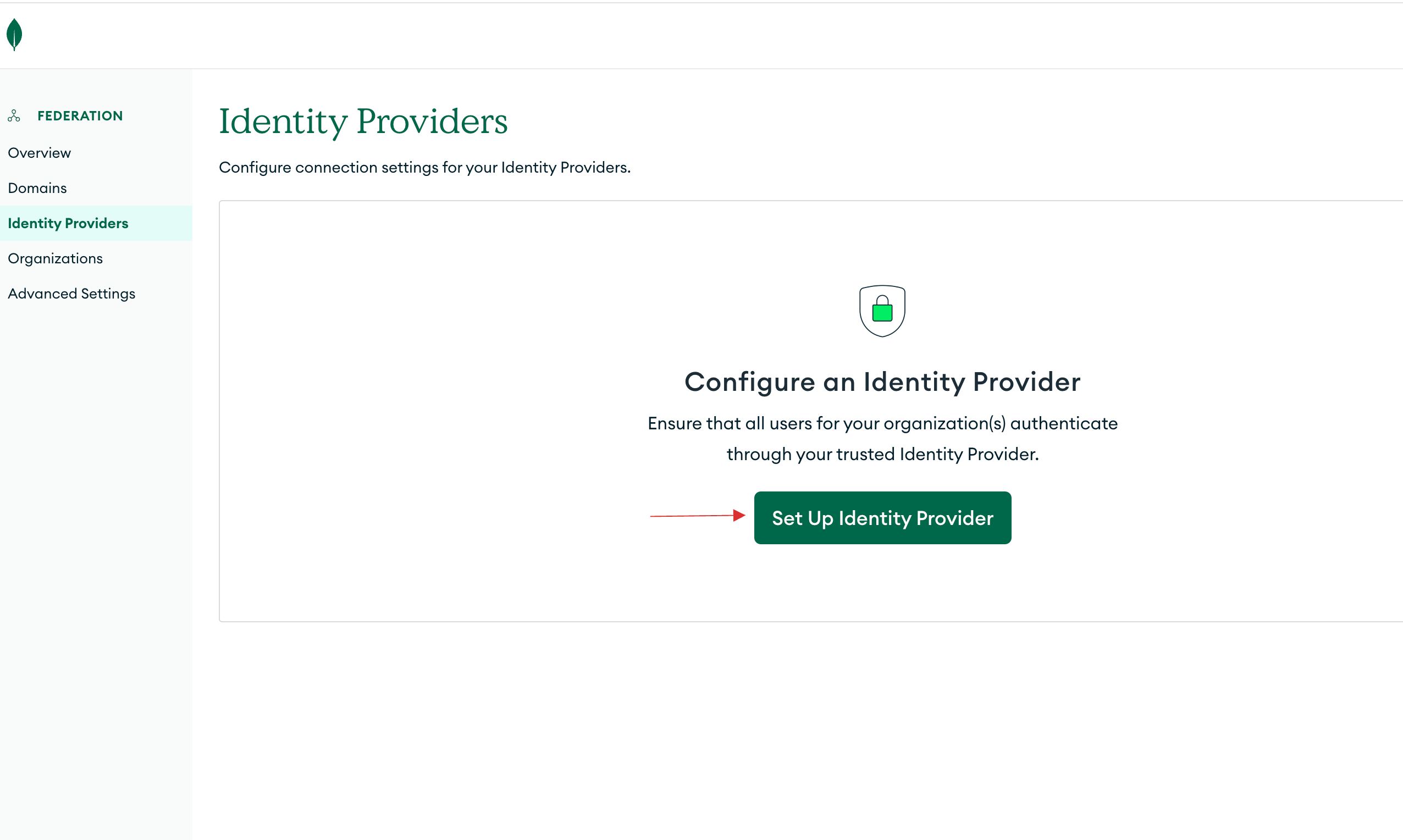
12 SAML configurations will be displayed.
13 Provide the configuration name.
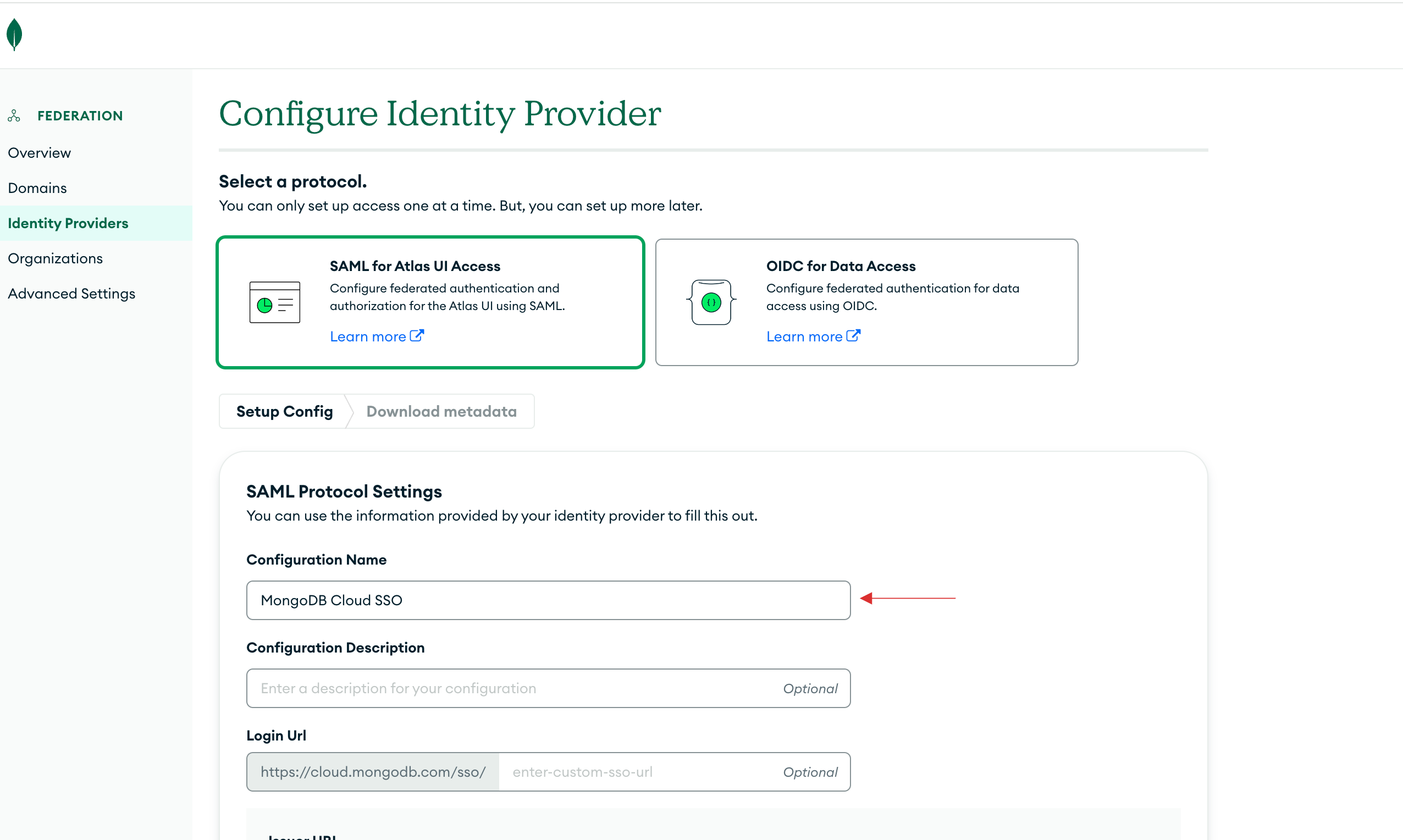
14 Return to your dashboard, go to Applications > SSO, and click on the created MongoDB Cloud SSO.
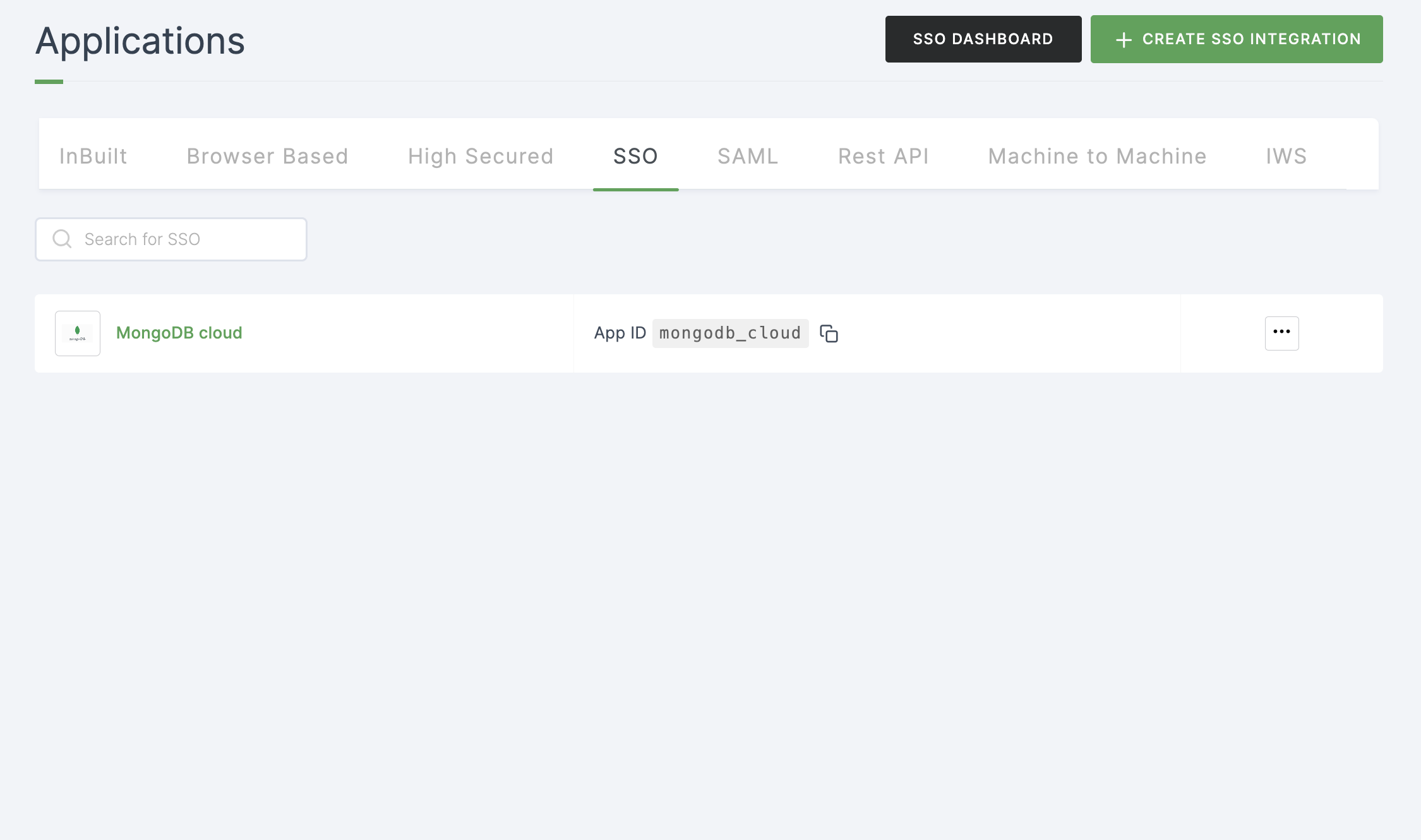
15 Click on Metadata, where the list of endpoints for the particular SSO will be available. Copy the Entity ID.
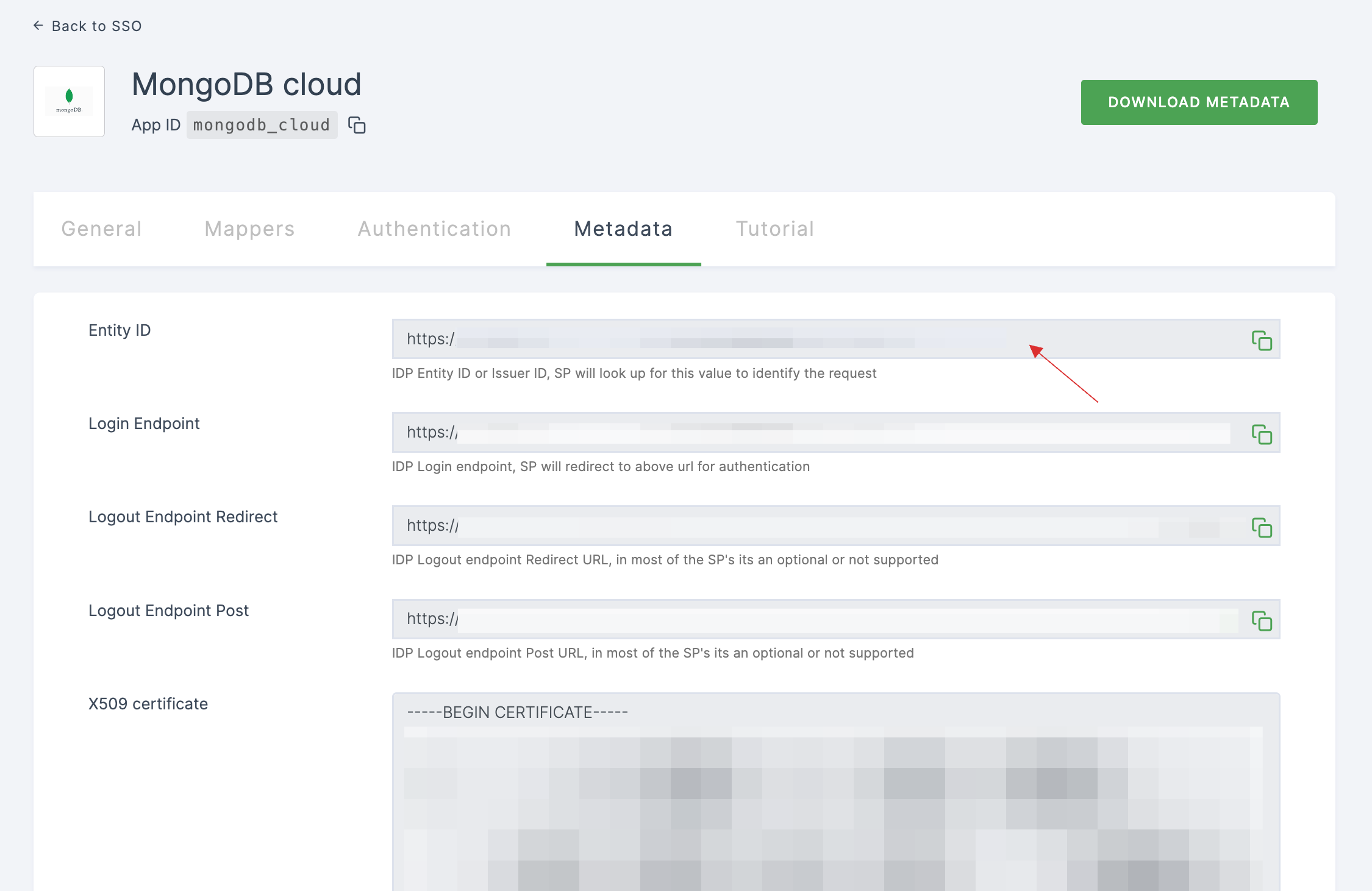
16 Switch to MongoDB Cloud, paste the Entity ID in Issuer URL.
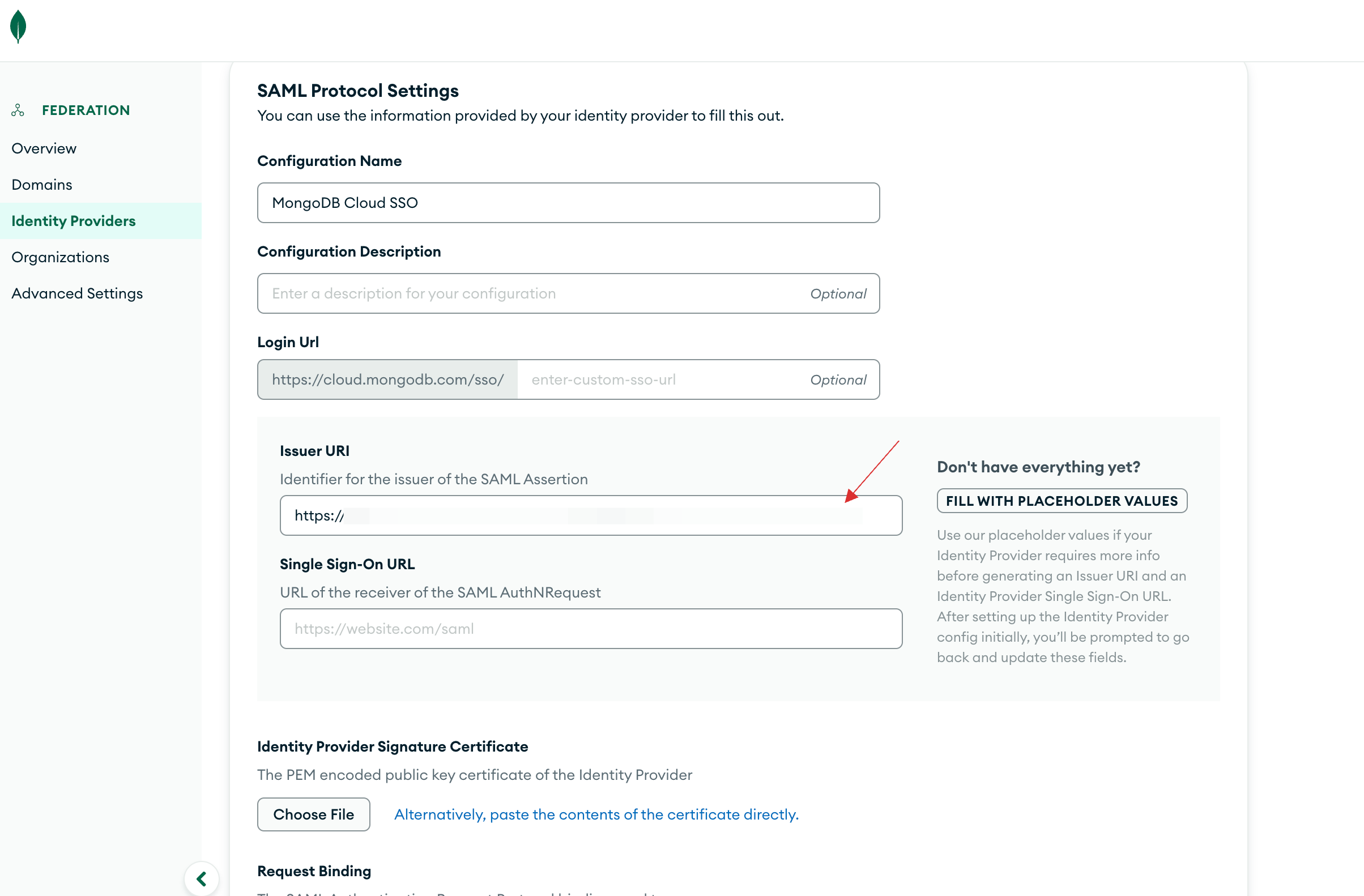
17 Return to your dashboard, copy the Login Endpoint.
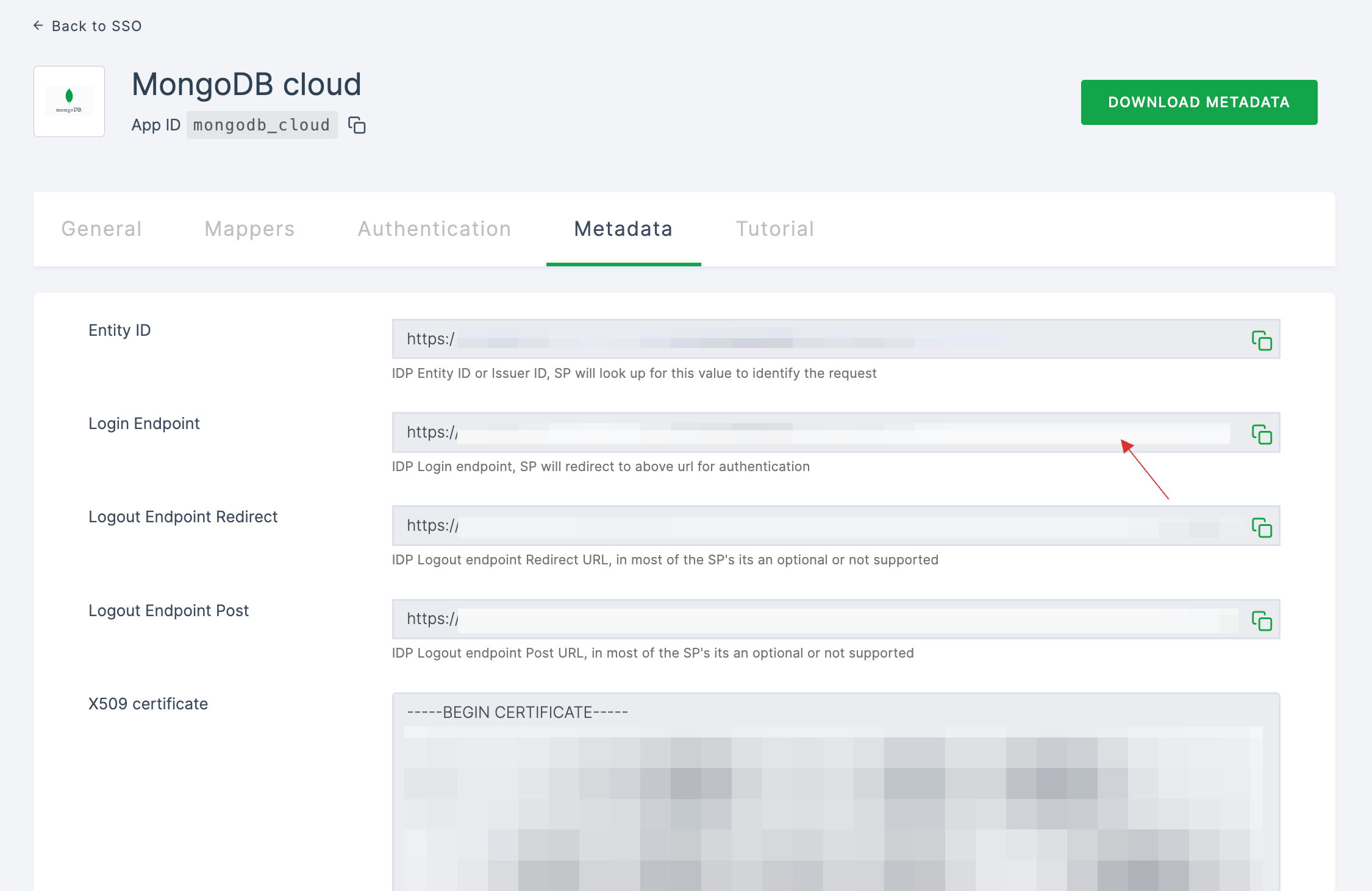
18 Switch to MongoDB Cloud, paste the Login Endpoint in Single Sign-On URL.
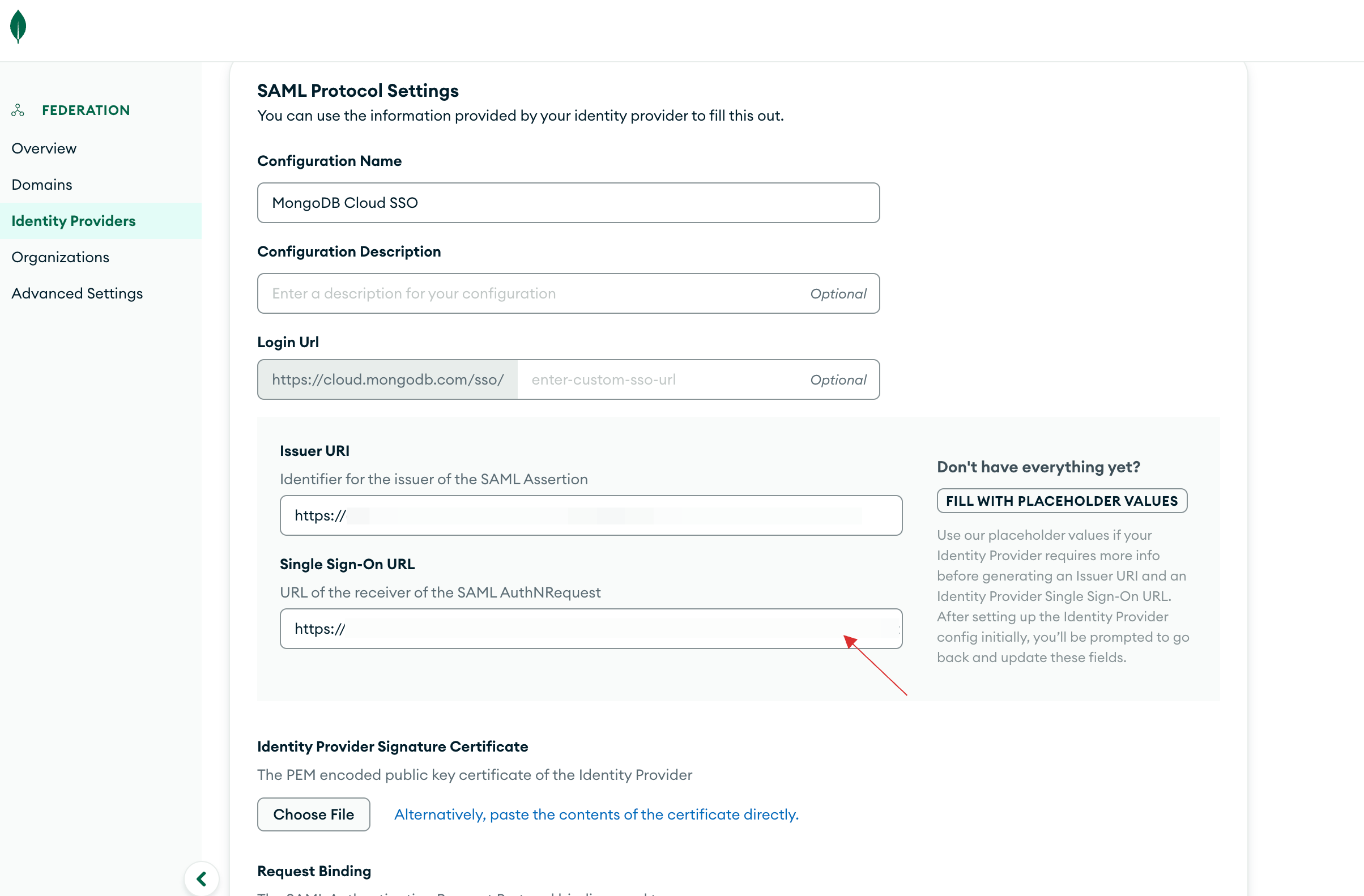
19 Return to your dashboard, click on DOWNLOAD CERTIFICATE.
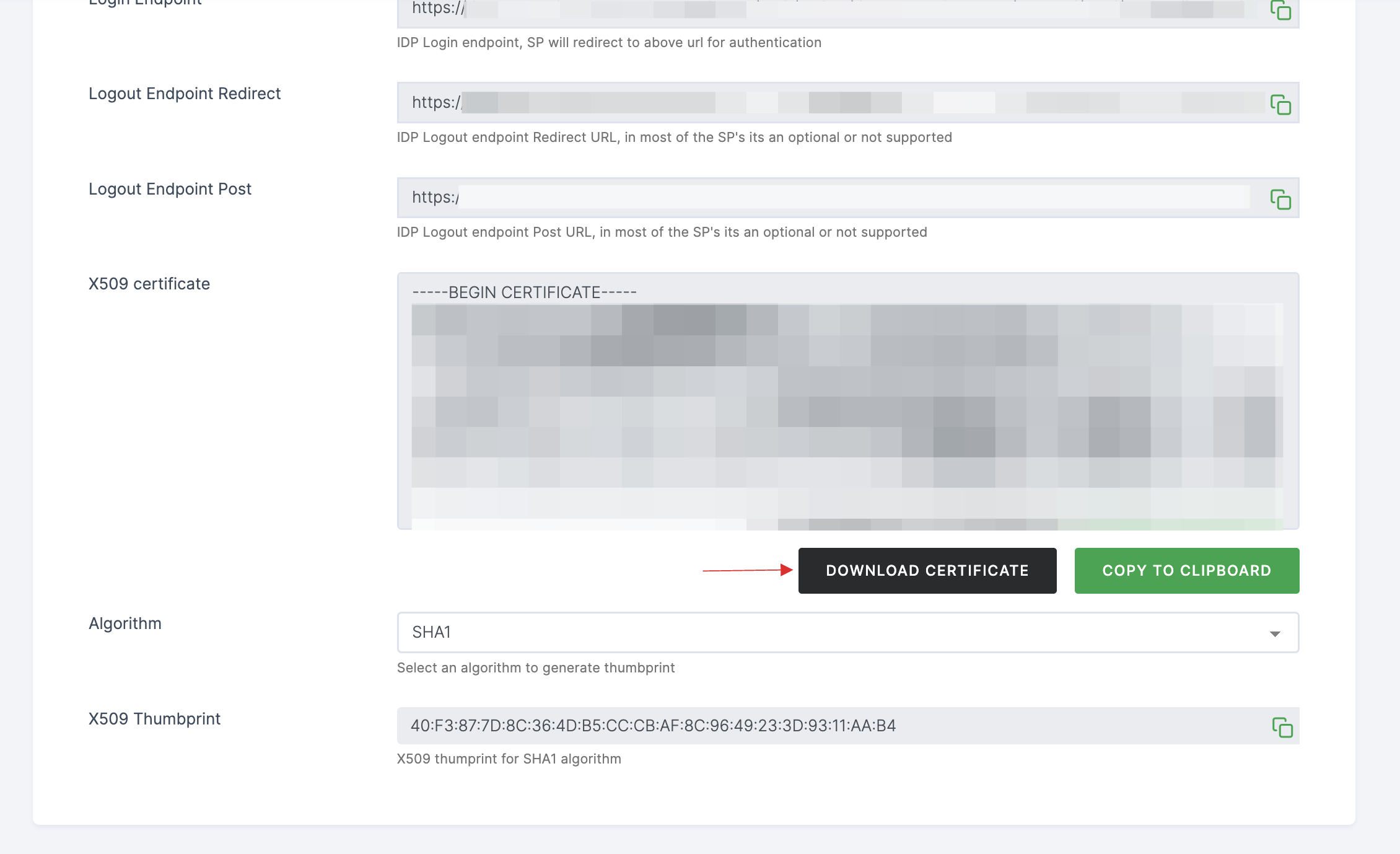
20 Click on Choose File to upload the downloaded certificate.
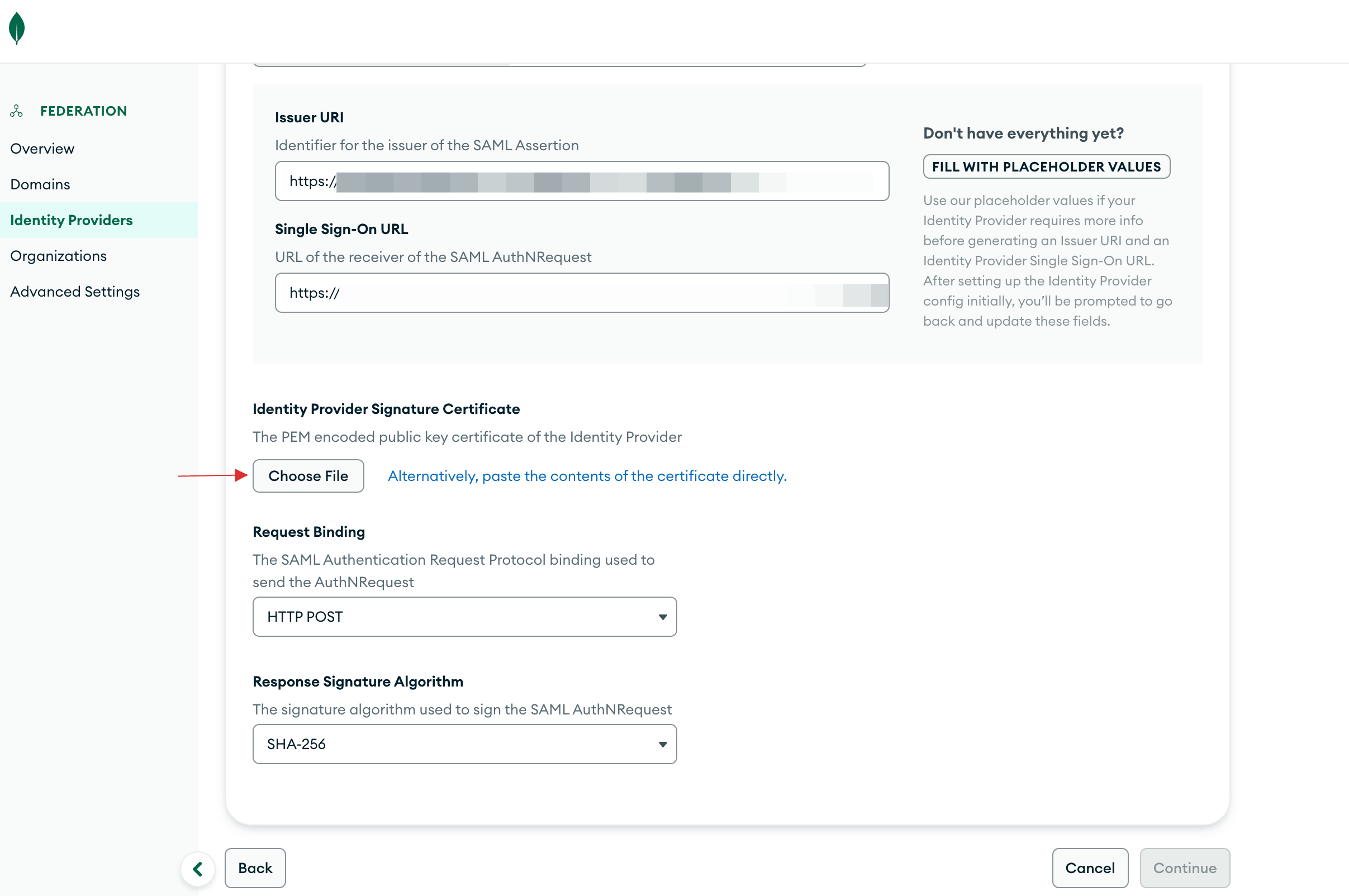
21 Click on Continue.
22 The Metadata will be generated.
23 Copy ACS URL and Audience URL to your clipboard.

24 Return to your dashboard, go to Applications > SSO, and click on the created MongoDB Cloud SSO.
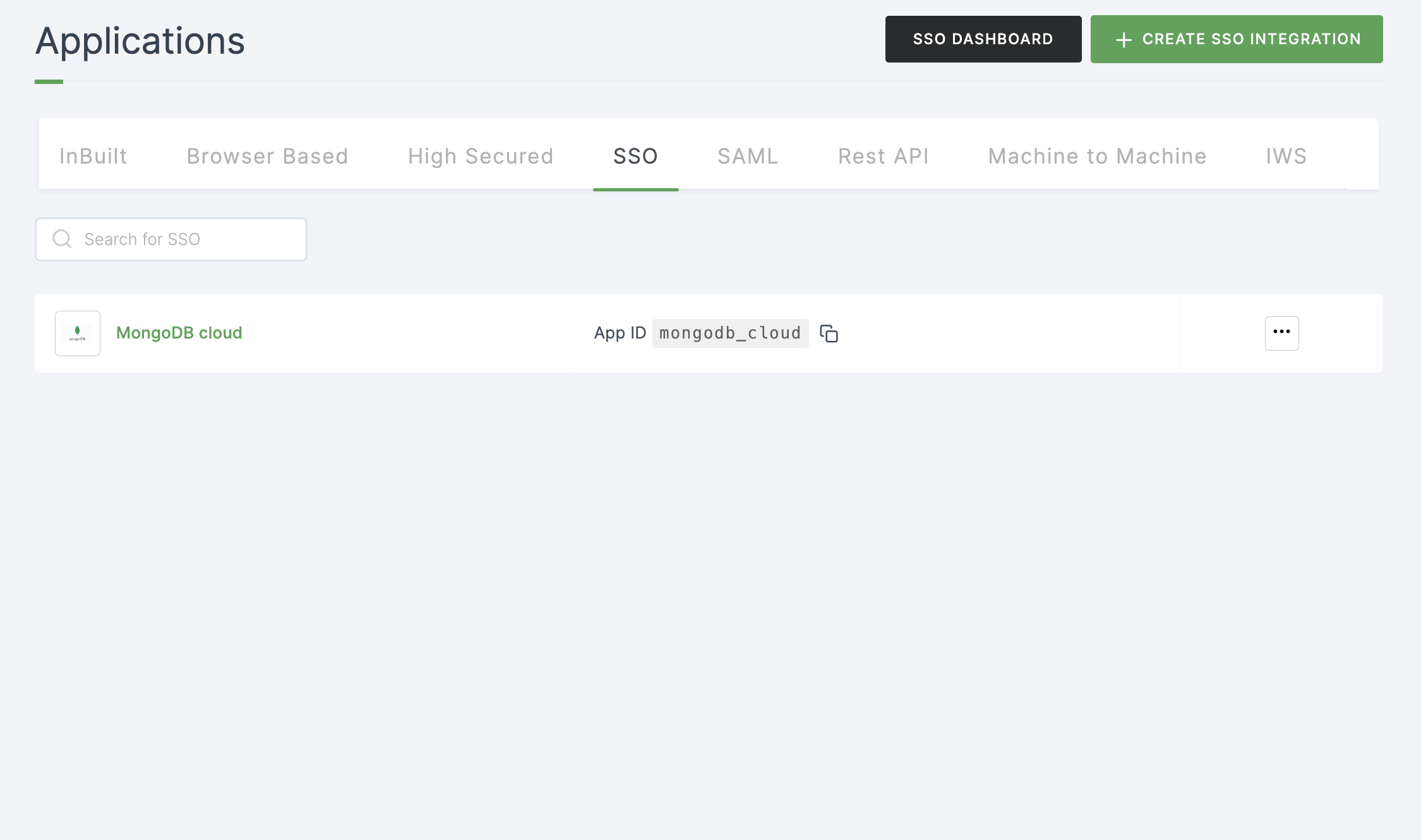
25 You will be taken to the General tab, paste the Audience URL in Entity ID.
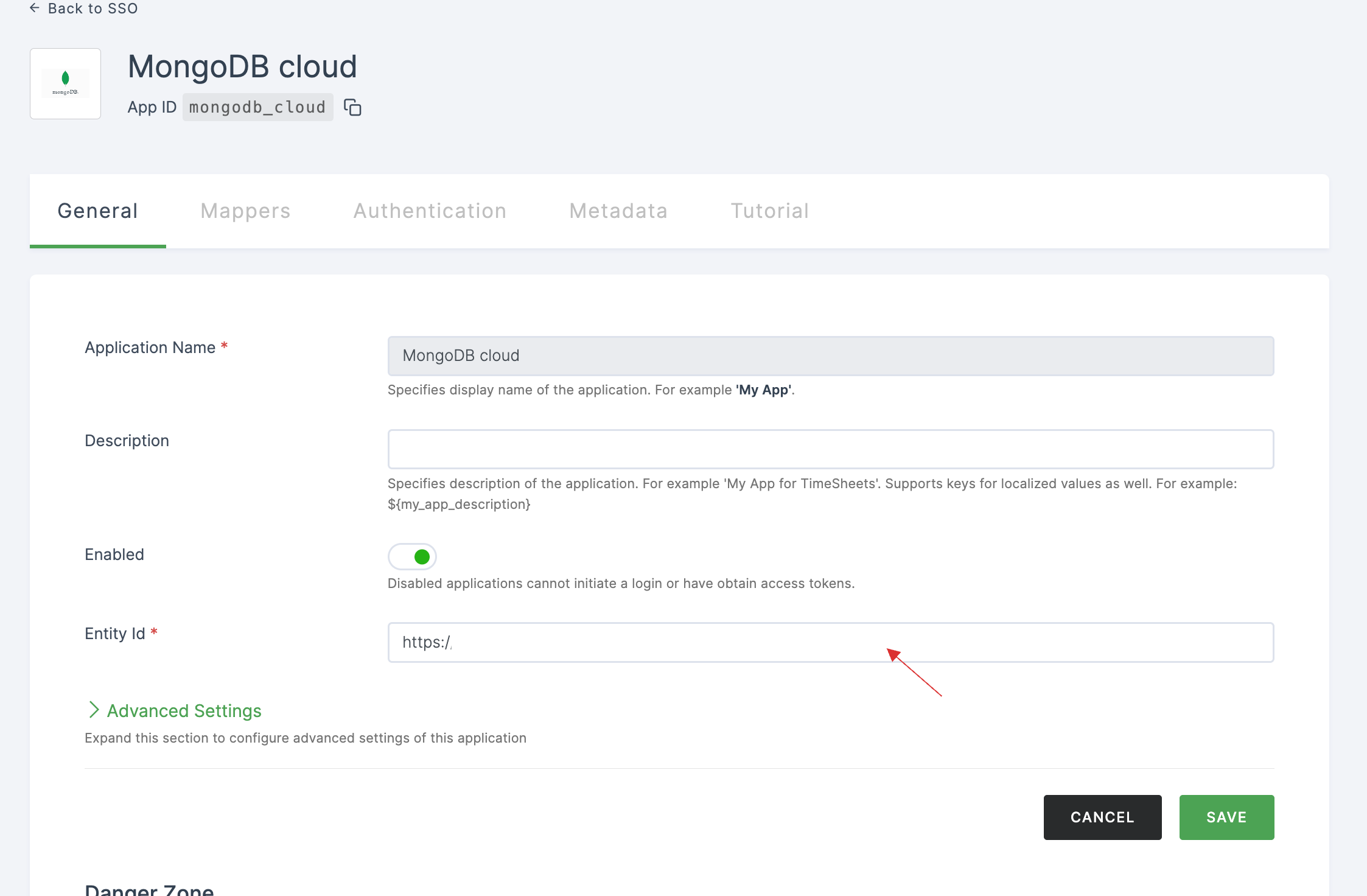
26 Scroll down and click on Advanced Settings.
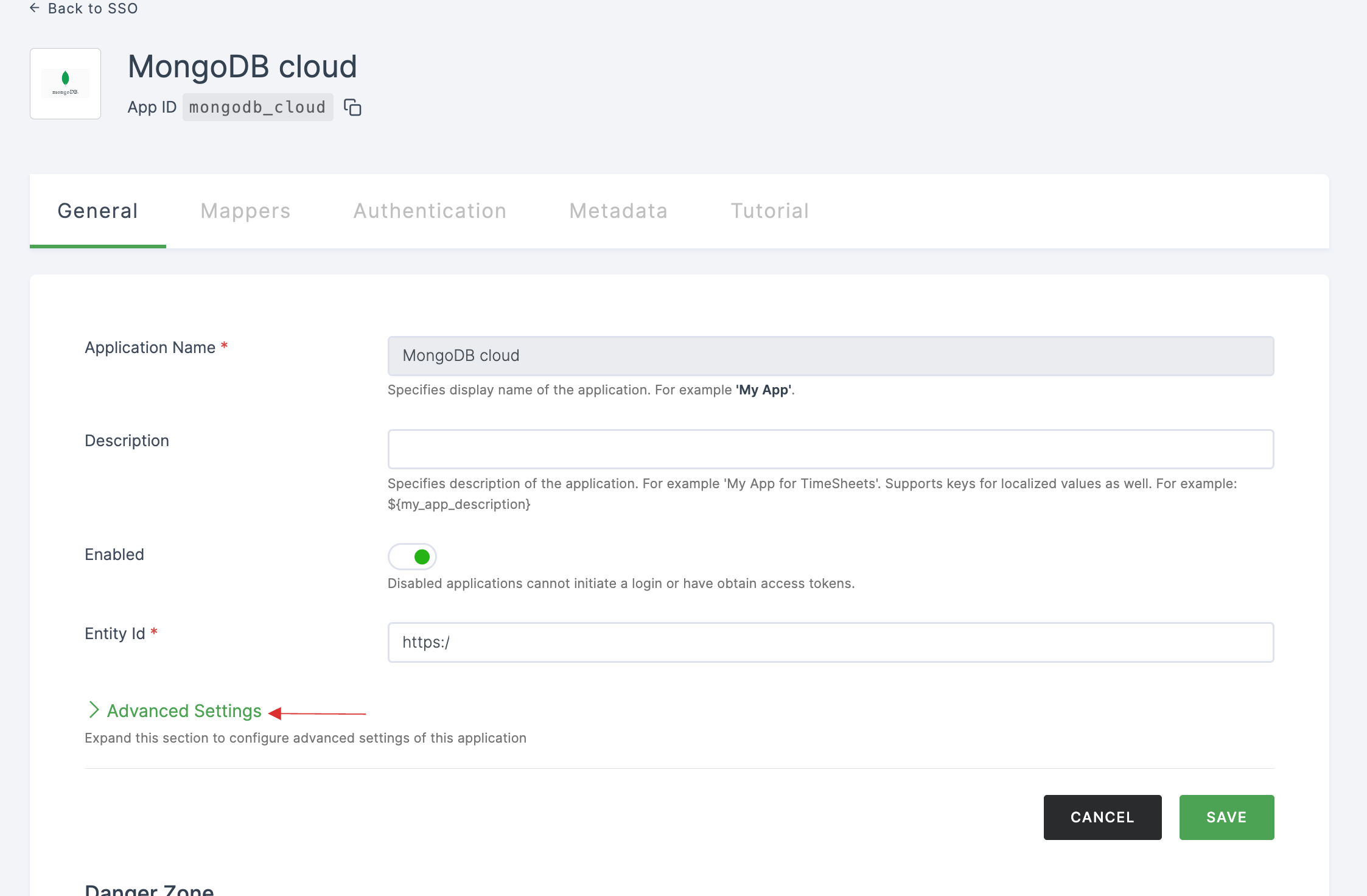
27 Paste the ACS URL in Assertion Consumer Service POST Binding URL.
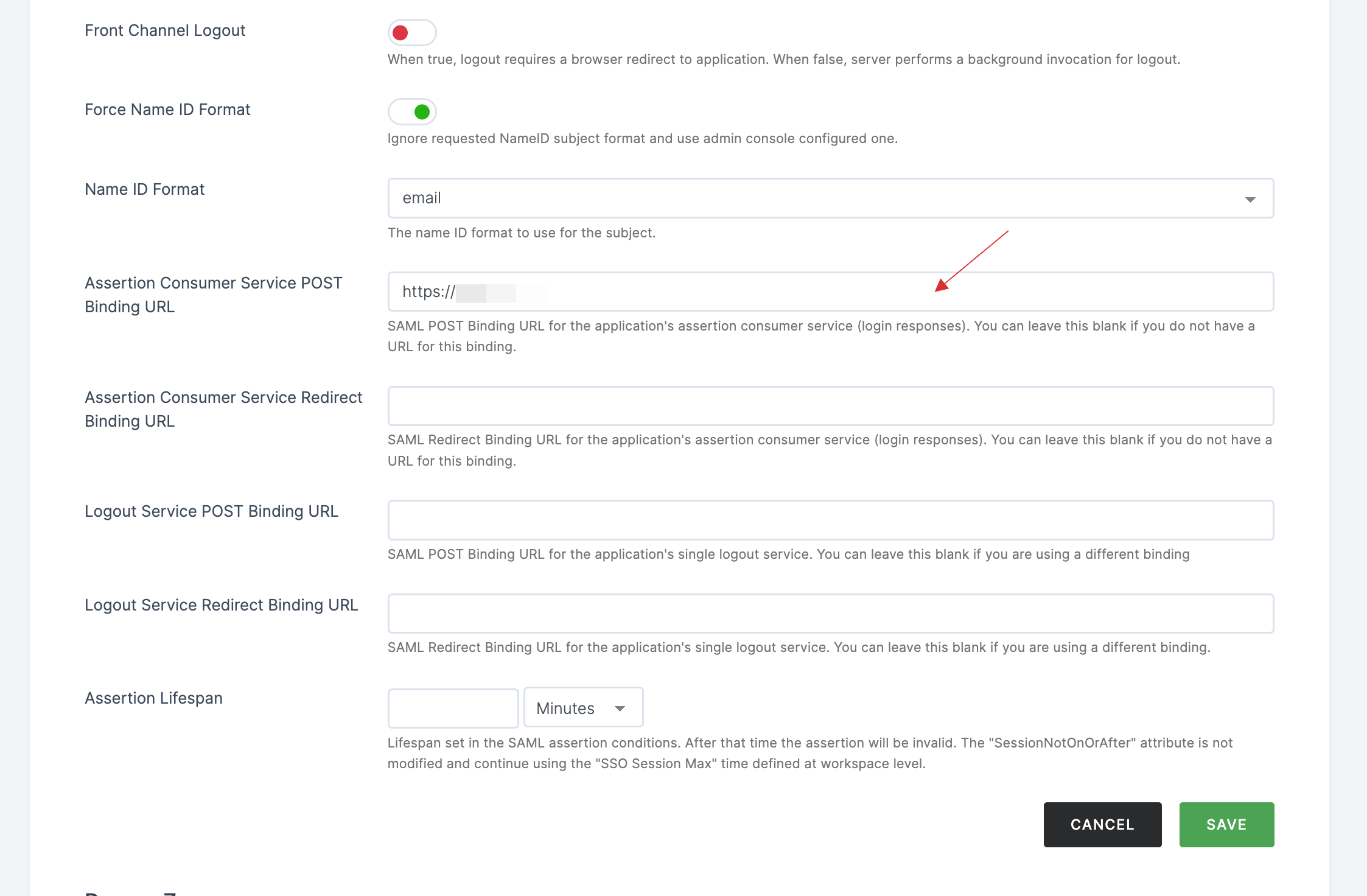
28 Click on SAVE.
29 Switch to MongoDB Cloud, click on Save and Finish.
30 Click on ACTIVATE.
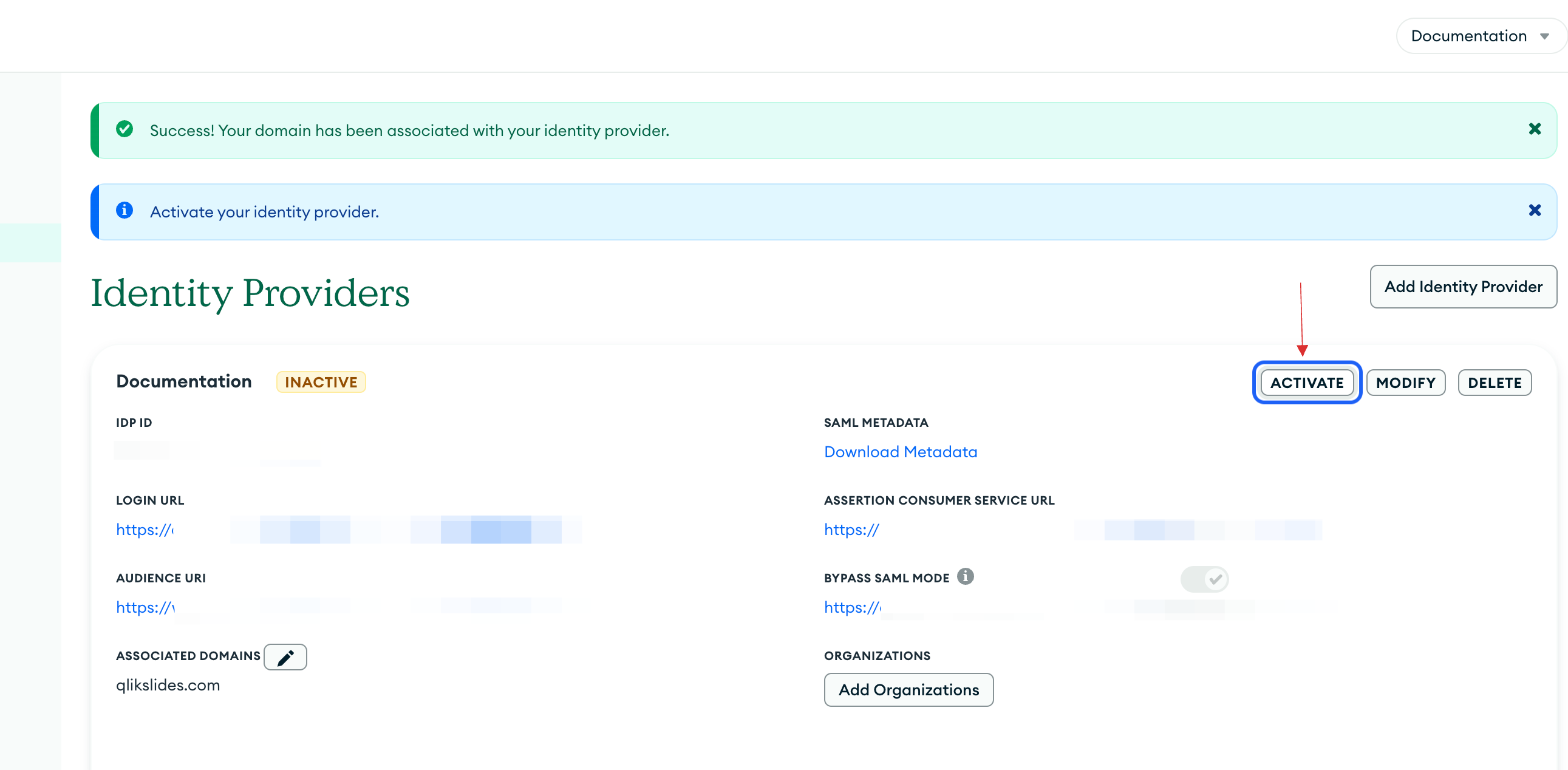
31 A confirmation pop-up will be displayed. Click on Activate.

32 Return to your dashboard, assign a user with MongoDB Cloud role. To do so, navigate to Users or Workspace Admins, click on the user you want to assign the role.
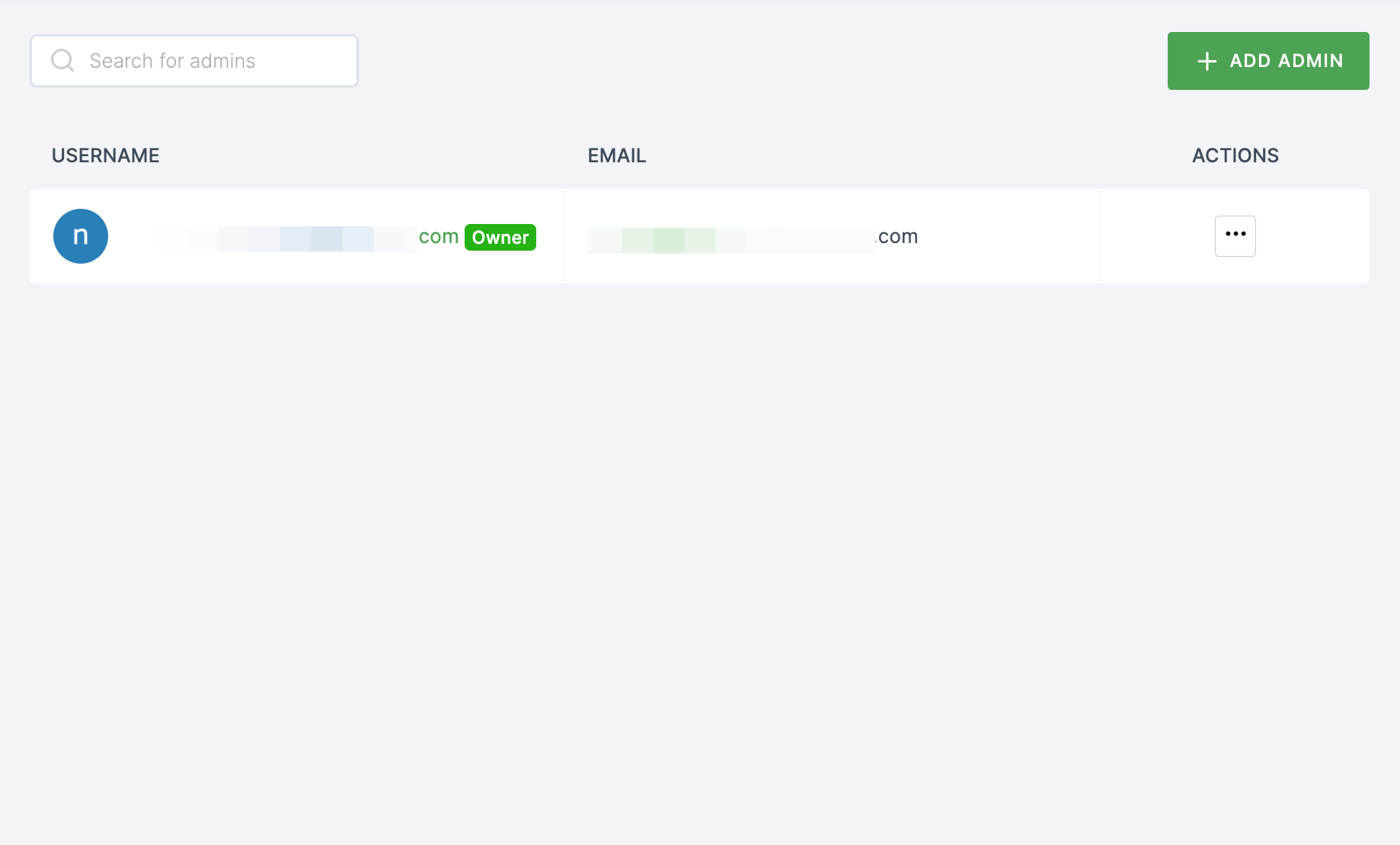
33 You will be taken to the user's Details tab, click on Roles & Groups.
34 Select List View and click on + ADD ROLE.
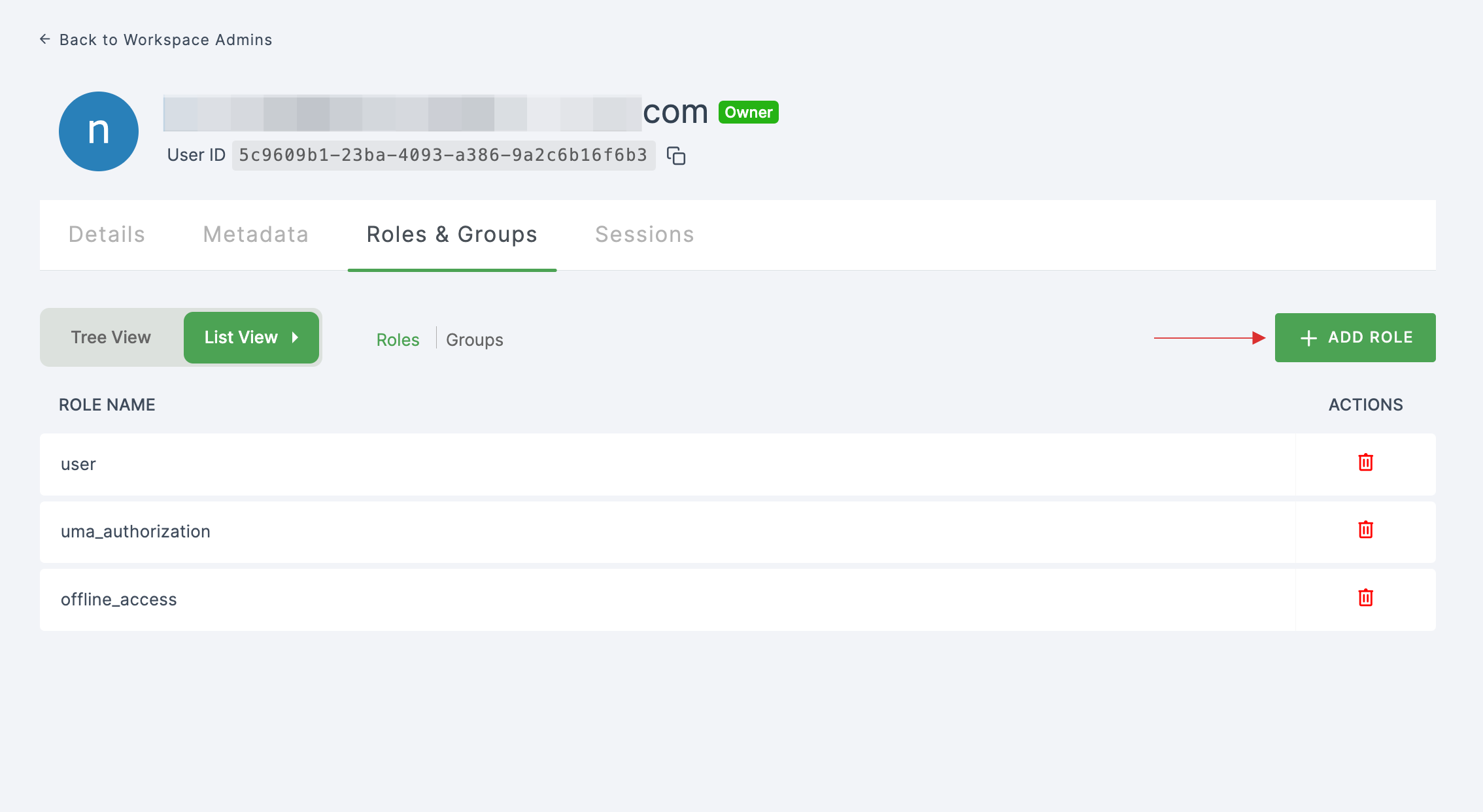
35 The available roles will appear; select sso-mongodb-cloud-MongoDB-Cloud-role and click on ADD ROLES.
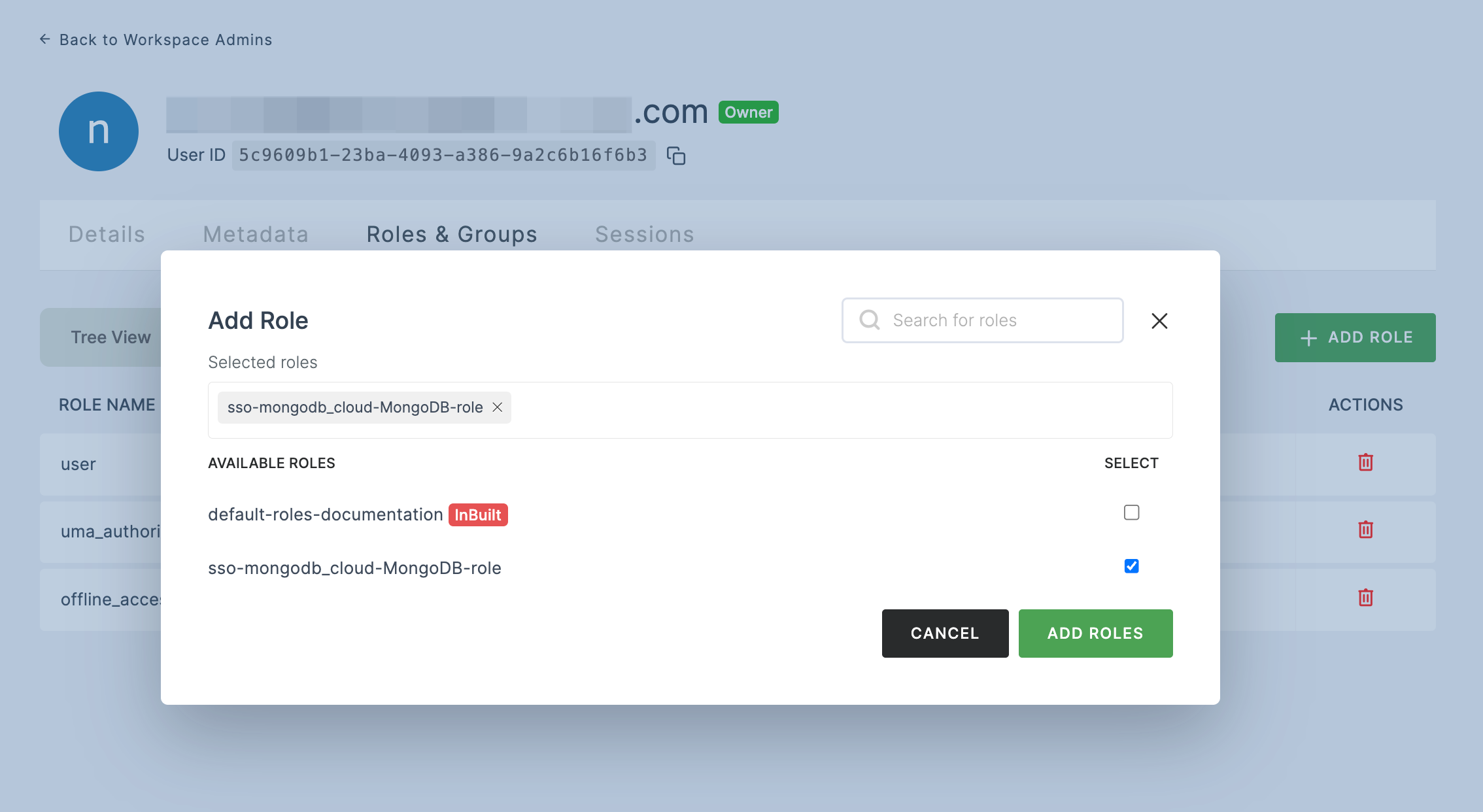
36 To verify whether SSO has been successfully enabled, go to Applications > SSO, click on SSO DASHBOARD button.
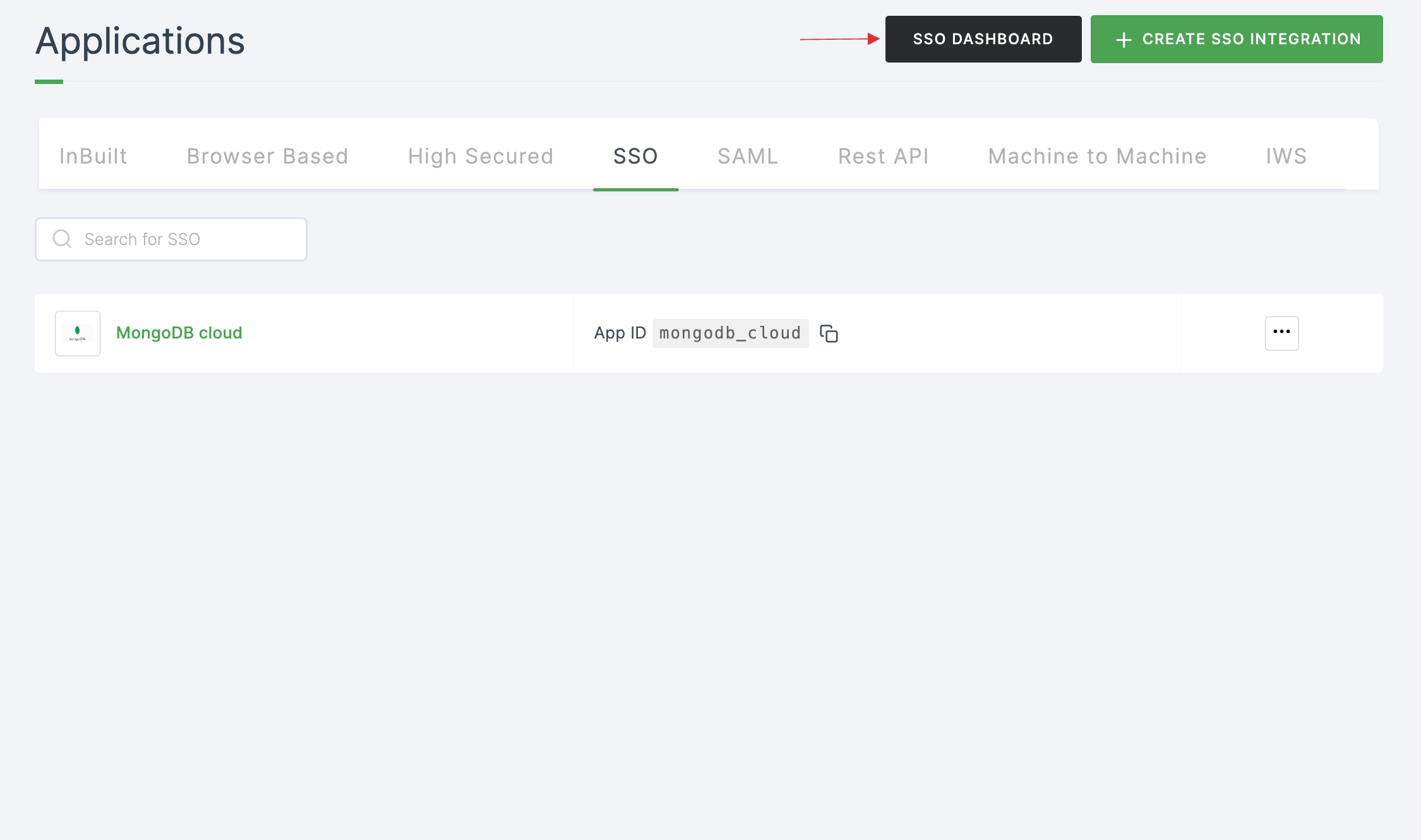
37 The MongoDB Cloud SSO will be enabled successfully.